
![]()

A PSP program bal oldalán lévő menük közül válasszuk ki ezt az eszközt :
![]()
- text eszköz -
A felső menüsorban állítsuk be a Creat as-t Selection-ra,
majd állítsuk be a betű méretét és válasszunk egy betűtípust.
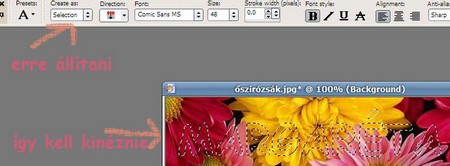
A program jobb oldalán lévő layer palettán a Backgroundnál jobb klikk,
majd a felugró ablaknál klikk a Promote Selection To layer - re.

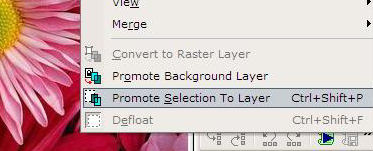
Látszólag nem változott semmi.
Nyissunk meg egy új üres transparens lapot, akkorát, amelyre a szöveg elfér.
Ezután menjünk vissza a szöveges képre és a layer palettán a Promoted Selections legyen aktív !

EDIT - COPY -val vigyük át az üres transparens lapunkra a szöveget
EDIT - PASTE - PASTE AS NEW LAYER-rel.
Ha jól csináltuk, akkor az üres lapon megjelenik a színes feliratunk.

File - Save As ...-el mentsük el a végeredményt akár .png , vagy .psp formátumba.
Ekkor háttér nélküli képként bárhová beilleszthetjük a művünket -
még akár levelezéshez is használhatunk ilyen díszes szavakat, betűket -,
a kreativitásunk szab csak határt.

![]()
A PSP-ben nyissunk meg egy képet.

Én ezzel dolgozom.
Nyissunk meg egy üres transparens lapot - akkorát, amekkora szöveget szeretnénk írni -.
Text:
- eszközre kattintani.
A felső menüsorban a Create as-t : Selections-ra állítani,
majd kiválasztani a kívánt betűtípust és betű méretet.
Megírni a szöveget.
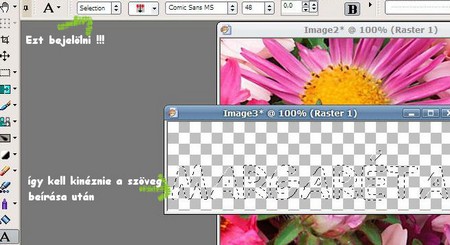
Jobb oldalon a színpalettán a Pattern-nél a lenyíló ablakban válasszuk ki a kiválasztott képünket,
majd OK.
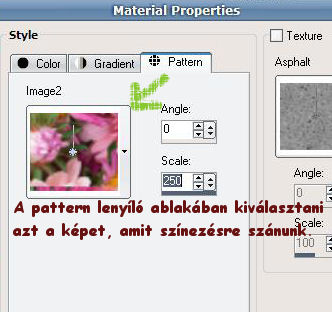
Bal oldalon a ![]() - festékes bödönre - kattintani.
- festékes bödönre - kattintani.
Majd a betűket színezzük ki a kiválasztott képpel - a masírozó hangyák közé -.
Ha a színpalettán állítunk az értéken - 250 - ről pl. 130 - ra,
akkor a szín elrendeződése másképpen fog kinézni.
Úgy állítsunk az értéken, ahogyan nekünk tetszik, ez egyéni ízlés dolga.
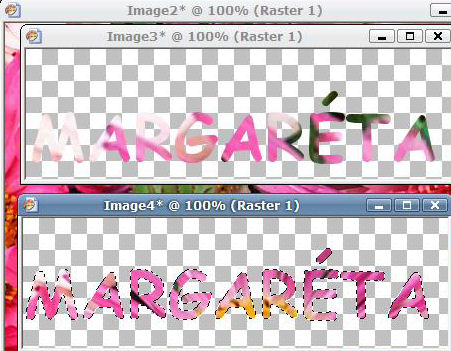
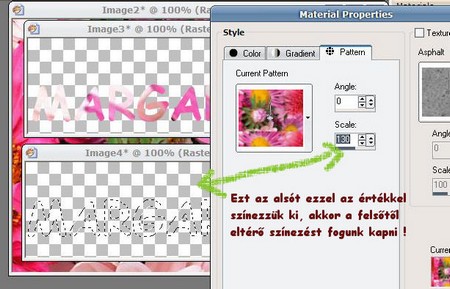
Megszüntetjük a kijelölést Selections - Select None - val.
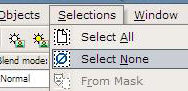
Ezzel elkészült a képünk.
![]()

![]()
Mentsük el az eredményt, vagy díszítsük tovább.
Erre egy mód az alábbi leírásban.
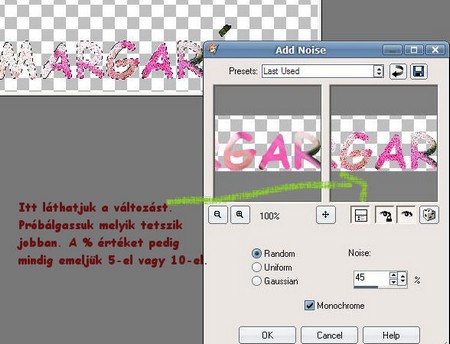
Itt a lenyíló ablakban kedvünkre válogathatunk, amelyik beállítás tetszik.
Az ablak jobb oldali felében látható a majdani eredmény.
Ha kiválasztottuk a kívánt beállítást, akkor Ok, majd aSelections - Select None.
- kijelölés megszüntetése -.
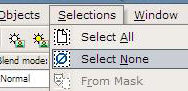
Edit Copy-val vigyük át a képünket az Animation Shop-ba, majd itt:
Edit - Paste As New Animation
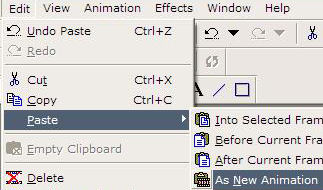
Ezzel a képünk bekerült az Animation Shop programba.
Menjünk vissza a PSP-be.A felső menüsorban a vissza nyílra katt.
2-szer - addig, hogy csak a kijelölés látszódjon a mintás betűvel.
![]()
Újra: Adjust - Add /Remove Noise-Add Noise ... beállítások maradnak,
egyedül a %-os értéket kell módosítani, 5 - 10 % értéknöveléssel, majd OK.
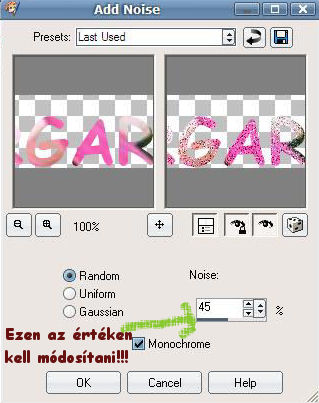
Selections - Select None -kijelölés megszüntetése- ,
Edit- Copy, majd átmenni újra az Animation Shop 3 - ba.
Animation Shop : Edit Paste- After Current Frame
- ezzel ráhelyeztük az előző képre a következő képet -.
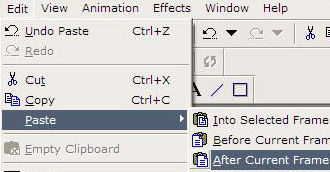
Vissza a PSP-be. A vissza nyílra katt. - 2 - szer -.
![]()
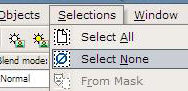
Edit- Copy majd az Animation Shopban : Edit Paste-After current Frame.
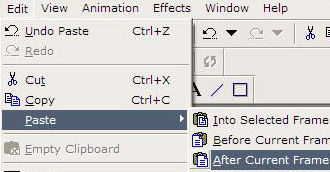
A View Animationnal nézzük meg eredményt.
Ha tetszik mentsük el: File - File Save As...
Ha a mozgás nem tetszik, akkor itt állíthatunk az értéken
- próbálgassuk addig, amíg a végeredmény nem tetszik.-
Animation Shopban az Animation Frame Propertiesre kattintani,
majd a lenyíló ablakban pedig az értéken állítani, ahogy tetszik majd a mozgás.
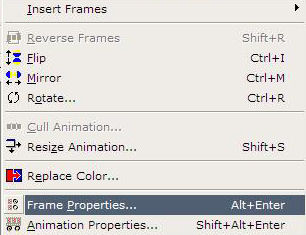

Mentsük a végeredményt.

![]()